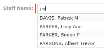Searching for Staff
To attach staff to records using 3sysACADEMIC, you either select them from a drop list or need to search for them using dedicated dialogs. You may need to find individual staff, e.g. the name of a person who has given a pupil an award, or assemble a group of personnel, for example to assign them tasks on a pastoral management record.
Note: For generic information about using search dialogs, see Completing Fields.
Searching for Staff in the Pastoral Management Module
If you are completing a staff field in the Pastoral Management module, you also have the option to add a person by their role rather than their name. This means that the record is linked to the role rather than the individual, so that if the person in that role changes, the record remains correct and does not need amending. You can select from roles including 'Form Tutor', 'Group Tutor', 'Head of Academic House', 'Head of Boarding House', 'Head of Section' and 'Head of Year'.
Note: A specific, named individual must own each pastoral management record. Therefore, you cannot select a role for the Staff name field when adding / editing a record.
In addition, this module provides two different dialogs as you may need to enter the name of a single individual / role OR a list of several names / roles, depending on the context.
Do ONE of the following:
-
Click in the relevant field and type all or part of the name / role you require. Select from the options that appear in the drop list. This is known as auto complete.
-
Click
 at the end of the field to search for the required record. A Staff Search dialog appears.
at the end of the field to search for the required record. A Staff Search dialog appears. -
In the top part of the dialog, enter your search criteria and click Search. You can filter by:
-
Group - From the first Group drop list, select the group type you want, e.g. 'Boarding House', 'Form' or 'Subject Set', and from the second Group drop list, select the person's specific group, e.g. 'Form 10A', 'English' etc.
-
Staff Type - From the Staff Type drop list, select the required type of staff, such as 'Academic', 'Non-Academic' or 'Both'.
-
Name - Type all or part of a staff member's name / role in the Staff Name field.
To see a complete list of results, click Search WITHOUT entering any criteria.
-
-
Click on the option you want in the list that appears.
You are returned to the previous screen with the required staff name / role entered in the relevant field.
-
In the Pastoral Management module, you can search for staff names and add them to records using auto complete OR via a search dialog.
Do ONE of the following:
-
Click in the relevant field and type all or part of the name / role you require. Select from the options that appear in the drop list. This is known as auto complete. Repeat this sequence until you have added all the names / roles that you require.
-
Click
 at the end of the field to search for the required record. A Staff Search dialog appears.
at the end of the field to search for the required record. A Staff Search dialog appears. - In the top part of the dialog, enter your search criteria and click Search. You can filter by:
- Group – From the first Group drop list, select the group type you want, e.g. 'Boarding House', 'Form' or 'Subject Set', and from the second Group drop list, select the person’s specific group, e.g. 'Form 10A', 'English' etc.
- Staff Type – From the Staff Type drop list, select the required type of staff, such as ‘Academic’, ‘Non-Academic’ or ‘Both’.
- Name – Type all or part of a staff member’s name / role in the Staff Name field.
To see a complete list of results, click Search WITHOUT entering any criteria.
A list of available staff / roles matching your search criteria appears on the left-hand side of the screen.
-
Click on each option you require in the left-hand, Available column to move them to the right-hand, Selected column.
Note: To deselect a name / role , click on the
 next to the relevant name in the right-hand, Selected column.
next to the relevant name in the right-hand, Selected column. -
Repeat the search process until you have found and moved all the names / roles you need into the right-hand column listing selected staff. When you are finished, click OK.
You return to the previous screen with the staff name(s) / role(s) added to the relevant field.
- In the top part of the dialog, enter your search criteria and click Search. You can filter by: